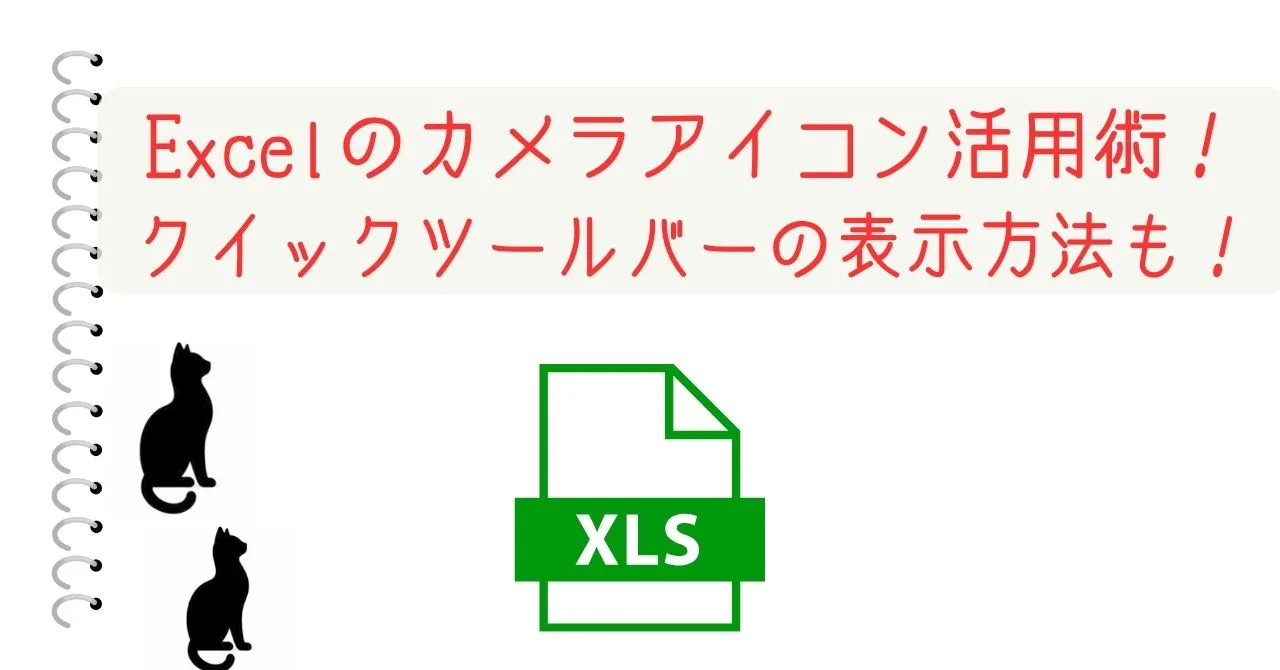ズーム(zoom)のカメラが映らない時に確認すること
ズームでのオンライン会議は、
今や日常的なコミュニケーション手段となりましたが、
「カメラが映らない!」
というトラブルに直面することも少なくありません。
この記事では、
ズームでカメラが映らない問題を解決するためのチェックポイントと対処法を、
わたしの経験を交えながら紹介します。
ズームでの会議にスムーズに参加したい方は、ぜひ参考にしてください。
ZOOMで参加したけど、自分のカメラ画像は映らず、このアイコンのままだった。
ウェビナーについて調べてみたら、ホスト側でパネリスト(カメラ映る)
と出席者(カメラ映らない)を管理していて、当たらないと映らないのね。なぜカメラが起動しないのか分からなくて焦った。。。
#NEWS大集会2020 pic.twitter.com/8ulbGlSzcQ
— あんころ (@ankoro_moch07) July 26, 2020
1.カメラ設定の基本チェック
ズーム会議に参加しようとした時、
画面が真っ暗で焦った経験、
ありませんか?私も最初の頃はよくありました。
でも、基本的なチェックをすれば、ほとんどの問題は解決します。
1-1.ズームアプリ内のカメラ設定を確認する
まずはズームアプリ自体の設定から。
ズームを開き、
「設定」から「ビデオ」タブを選びます。
ここでカメラが正しく選択されているか、
確認しましょう。
間違ったカメラが選択されていると、映像が出ません。
1-2.PCやスマホのプライバシー設定を確認する
次に、デバイスのプライバシー設定を見直します。
特にWindows 10では、
「設定」から「プライバシー」、「カメラ」の順に進み、
「アプリがカメラを使用できるようにする」がオンになっているかチェックします。
スマホも同様に、
設定から「プライバシー」、「カメラ」を選び、
ズームがリストにあることを確認しましょう。
このように、ズームでカメラが映らない問題に直面した際は、
まずアプリの設定とデバイスのプライバシー設定を確認することから始めてください。
多くの場合、これらの基本的なステップで問題が解決します。
もし、これでもダメな場合は、
カメラのドライバー更新や物理的な接続をチェックすることになりますが、
その前にこの2つの基本チェックを行うことが重要です。
2.ドライバーやアプリケーションの更新
時には、カメラが映らない問題は、
単純にソフトウェアが古いために起きることがあります。
私自身、
更新を怠っていたために大切な会議のスタートに手間取ったことがあります。
2-1.カメラドライバーの更新
PCを使用している場合、
カメラドライバーの更新が必要になることがあります。
デバイスマネージャーからカメラを見つけ、
ドライバーを最新のものに更新してください。
これが解決策となることも多く、
実際私もこれで問題が解決した経験があります。
2-2.ズームアプリケーションの更新
ズームアプリケーション自体も定期的に更新されています。
古いバージョンを使用していると、機能不全を起こすことがあります。
ズームを開き、プロフィール画像をクリックし、「アップデートを確認」から最新版に更新してください。
アプリケーションやドライバーの更新は、
予期せぬトラブルを避けるためにも重要です。
特に、ズームのようなオンライン会議ツールをスムーズに使用するためには、これらの更新を定期的にチェックし、
適宜実行することをおすすめします。
実際に、
これらのシンプルなステップを踏むだけで、
多くの問題が前もって解消されることを、私の経験が証明しています。
3.物理的な問題を確認する
カメラが映らない時、私たちはすぐにソフトウェアの問題を疑いがちです。
しかし、意外と見落としやすいのが、物理的な原因です。
3-1.カメラのレンズカバーを確認する
カメラの前にレンズカバーがあると、映像が一切映りません。
私も最初はこれに気づかず、慌てたことがあります。
簡単なことですが、このチェックを忘れずに。
3-2.接続ケーブルの確認
外付けカメラを使用している場合、接続ケーブルの問題が原因で映らないことがあります。
ケーブルがしっかりと接続されているか、断線していないかをチェックしてください。
一度、別のケーブルで試してみるのも良い方法です。
物理的な問題は見逃しがちですが、
意外と多くのトラブルがこれで解決します。
特に、オンライン会議が増えた今、
カメラの不具合は大きなストレスになります。
カメラが映らない時は、
ソフトウェアの問題だけでなく、
これらの物理的なチェックも忘れずに行いましょう。
私の経験上、これらの基本的なチェックを行うだけで、
問題が解決することがほとんどです。
4.ズームの設定を確認する
ズームでカメラが映らない問題に直面したとき、
多くの人が見落としがちなのが、ズーム自体の設定です。
実は、ズームの設定一つで、問題が解決することも少なくありません。
4-1.ビデオ設定の確認
ズームを開き、設定タブから「ビデオ」を選択することから始めます。
ここで、カメラが正しく選択されているかを確認しましょう。
私自身、ここでの設定ミスに気づかず時間を無駄にしたことがあります。
4-2.会議設定の確認
また、特定の会議に参加する際には、会議の設定もチェックが必要です。
ホストがカメラの使用を制限している場合もあるので、この点を見落とさないようにしましょう。
この設定に気づかず、カメラが映らないと悩む人もいます。
ズームでカメラが映らない際には、
ソフトウェアのアップデートやドライバーの確認だけでなく、
ズーム自体の設定に目を向けることが重要です。
ビデオ設定や会議設定を見直すだけで、
問題が解決することもあります。
私の経験上、
これらの設定を見直すことで、スムーズにオンライン会議に参加できるようになるケースが多くあります。
まとめ
ズームでカメラが映らないという問題は、
多くの人が遭遇する一般的なトラブルです。
この記事を通じて、
私が直面し、解決した経験を基に、
カメラが映らない際のチェックポイントと対処法をご紹介しました。
カメラ設定の基本チェックから始め、
必要に応じてドライバーやアプリケーションの更新を行うこと。
物理的な問題の確認が意外と重要であること、
そして、ズームの設定自体が問題の原因となっていることも少なくないことをお伝えしました。
これらのポイントを一つひとつ丁寧に確認することで、
私は多くのカメラトラブルを解決してきました。
ズームでスムーズに会議に参加したい方は、
ぜひこの記事のポイントを参考にしてみてください。
オンラインコミュニケーションがますます重要になる中で、
このような小さなトラブルに左右されず、
効果的にコミュニケーションを取るための準備を整えることが大切です。